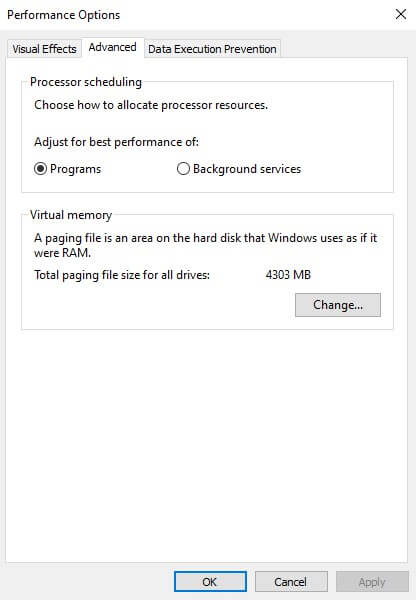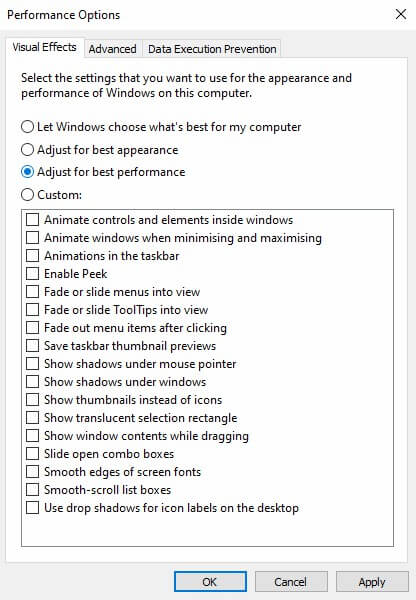چگونه ویندوز 10 خود را جهت اجرای بازیها، بهینه کنیم؟
 ویندوز 10 یک سیستمعامل عالی برای گیمرها است. بازیهای مختلفی برای این سیستمعامل وجود داشته و حتی امکان استریم بازیهای ایکسباکس وان نیز بر روی آن وجود دارد. البته ویندوز 10 از ابتدا برای بازی کردن عالی نیست، به همین دلیل بر آن شدیم تا در این مطلب به بهینه سازی ویندوز 10 برای بازی بپردازیم.
ویندوز 10 یک سیستمعامل عالی برای گیمرها است. بازیهای مختلفی برای این سیستمعامل وجود داشته و حتی امکان استریم بازیهای ایکسباکس وان نیز بر روی آن وجود دارد. البته ویندوز 10 از ابتدا برای بازی کردن عالی نیست، به همین دلیل بر آن شدیم تا در این مطلب به بهینه سازی ویندوز 10 برای بازی بپردازیم.به گزارش «نبضفناوری»؛ جهت برخورداری از بهترین تجربه گیمینگ ویندوز 10، باید خودتان برخی از تغییرات را در آن اعمال کنید. در ادامه قصد داریم که شیوه اعمال این تغییرات را به شما آموزش دهیم.
استفاده از Game Mode
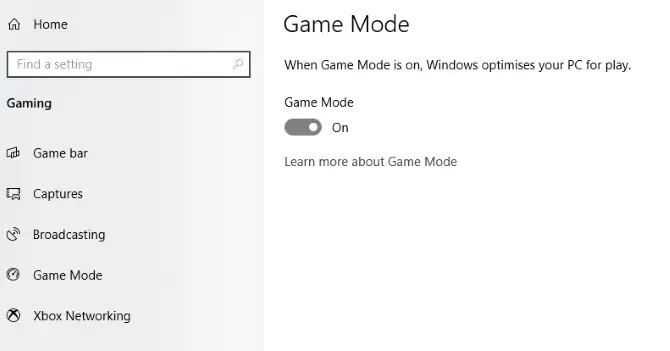
آیا به دنبال قابلیتی میگردید که بتواند تجربه بهتری از بازیها را برای شما به ارمغان بیاورد؟ نسخههای جدیدتر ویندوز 10، از قابلیت Game Mode برخوردار هستند. این ویژگی بهصورت داخلی به بهینه سازی ویندوز 10 برای اجرای بازیها میپردازد. جهت فعال کردن این گزینه باید:
- کلیدهای “Windows + I” را فشار دهید.
- عبارت “game mode” را در کادر جستوجو تایپ کنید.
- بر روی “Game Mode settings” و یا “Turn on Game Mode” کلیک کنید.
- در صفحه Gaming باید بر روی “Game Mode” کلیک کنید.
- جهت استفاده از Game Mode باید به حالت “On”، تغییر وضعیت دهید.
اگر رایانه شما از Game Mode پشتیبانی کند، آنگاه منابع سختافزاری سیستم شما جهت ارائه مطلوبترین نرخ فریم، مدیریت خواهند شد. علاوه بر این، فرایند بهروزرسانی ویندوز نیز به حالت تعلیق درخواهد آمد. شاید استفاده از Game Mode یکی از بهترین راهها جهت بهینه سازی ویندوز 10 برای بازی باشد، اما کامل نیست. پیشنهاد میکنیم که موارد زیر را نیز امتحان کنید.
الگوریتم Nagle را غیرفعال کنید
الگوریتم Nagle به قیمت از دست دادن اتصال اینترنت روانتر، بستههای داده را بستهبندی میکند. این ویژگی تاحدودی مفید است، اما استفاده از این الگوریتم، میتواند باعث شود که در هنگام بازی کردن عناوین آنلاین، تأخیرهایی را احساس کنید. جهت غیرفعال کردن این ویژگی باید ابتدا آدرس IP خود را بررسی کنید:
- کلیدهای “Windows + X” را فشار دهید.
- گزینه “Windows PowerShell” را انتخاب کنید.
- واژه “ipconfig” را وارد کنید.
- به دنبال “IPv4 address” گشته تا بتوانید آدرس IP خود را شناسایی کنید.
پس از آگاهی از آدرس IP، باید رجیستری ویندوز را ویرایش کنید:
- بر روی استارت کلیک کنید.
- واژه “regedit” را تایپ کنید.
- “Registry Editor” را انتخاب کنید.
- در نوار آدرس باید مسیر زیر را کپی و پیست کنید:
HKEY_LOCAL_MACHINE\SYSTEM\CurrentControlSet\Services\Tcpip\Parameters\Interfaces
5.در صفحه سمت چپ، مجموعهای از پوشهها را مشاهده خواهید کرد. نام فایلها نیز متشکل از حروف و اعداد است. جهت دسترسی به فایل صحیح، باید آدرس IP خود را با فایل “DhcpIPAddress” موجود در یکی از آن پوشهها، مطابقت دهید.
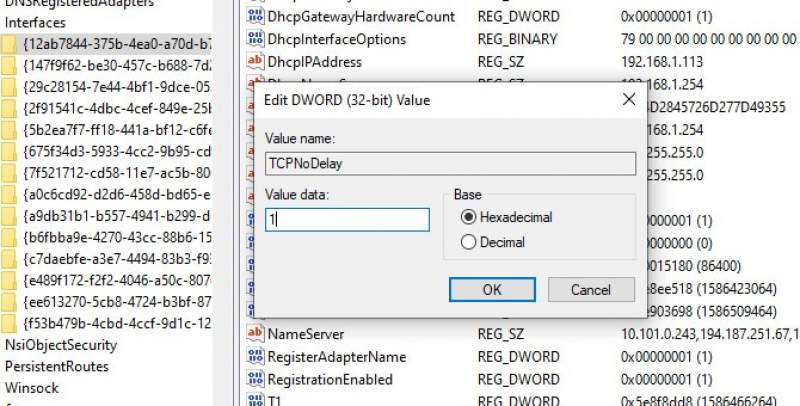
پس از پیدا کردن پوشه درست، باید:
- بر روی آن پوشه کلیک راست کنید.
- “New > DWORD (32-bit) Value” را انتخاب کنید.
- نام آن را به “TcpAckFrequency” تغییر دهید.
- بر روی “OK” کلیک کنید.
- مجددا “New > DWORD (32-bit) Value” را انتخاب کنید.
- نام این یکی را به “TCPNoDelay” تغییر دهید.
- بر روی هرکدام دابل-کلیک کرده و سپس بارامترهای آنها را بر روی “1”، تنظیم کنید.
بدین ترتیب، الگوریتم Nagle غیرفعال میشود. اگر هم مشکلی برایتان پیش آمد، آنگاه کافی است که مقدار پارامترها را به “0” تغییر دهید.
استفاده از DNS سریعتر جهت اجرای بهتر بازیهای آنلاین
اگر مشغول انجام بازیهای چند نفره آنلاین بوده و یا اینکه کامپیوتر شما جهت انجام بازیها به یک سرور از راه دور متکی باشد، آنگاه ترافیک شبکه میتواند مشکلاتی را برای شما به وجود آورد. درست است که استفاده از یک اینترنت سریعتر میتواند در این زمینه به شما کمک کند، اما اعمال تغییرات زیر، ارزانتر و سریعتر خواهد بود.
- کلیدهای “Windows + I” را فشار داده تا وارد پنجره تنظیمات شوید.
- “Network and Internet > Change Adapter Settings” را پیدا کنید.
- بر روی شبکه مورد استفاده خود، کلیک-راست کنید.
- گزینه “Properties” را برگزینید.
- بر روی “Internet Protocol Version 4″، دابل-کلیک کنید.
- دو مقدار DNS وارد شده را جهت استفادههای آینده، یادداشت کنید.
- این مقادیر را با “1.1.1.1” و “1.0.0.1”، جایگزین کنید.
- بر روی “OK” و سپس “Close” کلیک کنید.
- مرورگر پیشفرض خود را ریستارت کنید.
این مطلب را نیز بخوانید: 5 روش برای تست سرعت اینترنت
بهروزرسانیهای خودکار ویندوز را غیرفعال کنید
ویندوز 10 بدون اطلاع شما، آپدیتهای سیستمعامل را دریافت کرده و کامپیوتر شما را جهت ریستارت کردن، برنامهریزی میکند. هر چند که این ویژگی زیاد فعال نیست، اما در هر صورت کسی نمیخواهد که بدون اطلاع وی، چنین کاری بهصورت ناگهانی صورت گیرد. نهتنها آپدیتهای خودکار میتوانند ویندوز شما را بدون اخطار ریستارت کنند، بلکه به دلیل دانلود کردن نیز، سرعت و پهنای باند در دسترس شبکه شما، کاهش مییابد. در حالت عادی نمیتوانید این بهروزرسانیها را غیرفعال کنید، بلکه میتوانید فقط آنها را به تعویق بیندازید. جهت کاهش خطر تداخل دانلود آپدیتها با بازی کردن شما، باید:
- کلیدهای ” Windows key + I” را فشار داده تا به صفحه تنظیمات بروید.
- بر روی “Update and Security > Windows Update” کلیک کنید.
- به دنبال گزینه “Advanced options” گشته و سپس بر روی “Update Options” کلیک کنید.
- گزینه “Restart this device as soon as possible when a restart is required to install an update” را غیرفعال کنید.
- گزینه “Show a notification” را فعال کنید. بدین ترتیب پیش از ریستارت شدن، ویندوز به شما اطلاع میدهد.
- با استفاده از گزینه “Pause updates” میتوانید نصب بهروزرسانیها را تا 35 روز به تعویق بیندازید.
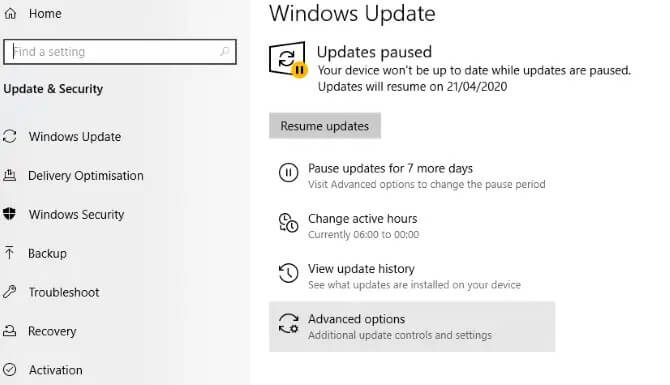
با مشخص کردن زمانهای استفاده از ویندوز 10، میتوانید از دانلود بهروزرسانیها در طول ساعات فعال، جلوگیری کنید.
اعلانها را غیرفعال کنید
با استفاده از قابلیت Focus Assist در ویندوز 10، میتوانید زمان و نحوه دریافت اعلانها در ویندوز 10 را مشخص کنید. صفحات پاپآپ و صدای زنگها، معمولا همراه اعلانها بوده و میتوانند با بازیهای شما تداخل پیدا کنند. راهحل این است که با استفاده از Focus Assist، تأثیرات این اعلانها را به حداقل برسانید. با استفاده از این ویژگی میتوانید میزان تمرکز بر امور خود را مدیریت کنید.
- کلیدهای “Windows + I” را فشار داده تا وارد پنجره تنظیمات شوید.
- بر روی “System > Focus Assist” کلیک کنید.
- “Alarms Only” را انتخاب کرده تا سایر اعلانهای غیر هشدار را مخفی کنید.
- پنجره تنظیمات را ببندی
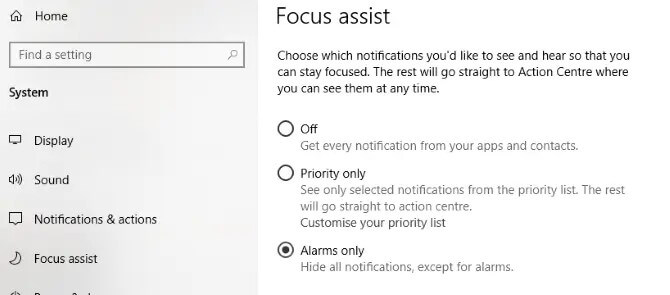
این مطلب را نیز بخوانید: با راهکارهای افزایش سرعت کارت گرافیک رایانههای شخصی آشنا شوید
از بهروزرسانی بازیها در استیم، جلوگیری کنید
گیمرهای ویندوزی با استیم آشنایی دارند؛ فروشگاهی که در آن میتوانید به خرید بازیها بپردازید. قابلیت بهروزرسانی، یکی از موارد ناخوشایند این پلتفرم است. این ویژگی باعث دانلود آپدیتهای خودکار برای تمامی بازیهای شما میشود. این قابلیت با آپدیت کردن بازیهای بلااستفاده و همچنین دانلود بهروزرسانیها در پسزمینه، به ترتیب باعث اشغال فضای ذخیرهسازی و محدود کردن سرعت شبکه میشود. در استیم جهت جلوگیری از بهروزرسانی بازیها در پسزمینه، باید:
- اپلیکیشن Steam را اجرا کنید.
- “Steam > Settings > Downloads” را باز کنید.
- تیک کنار گزینه “Allow downloads during gameplay” را بردارید.
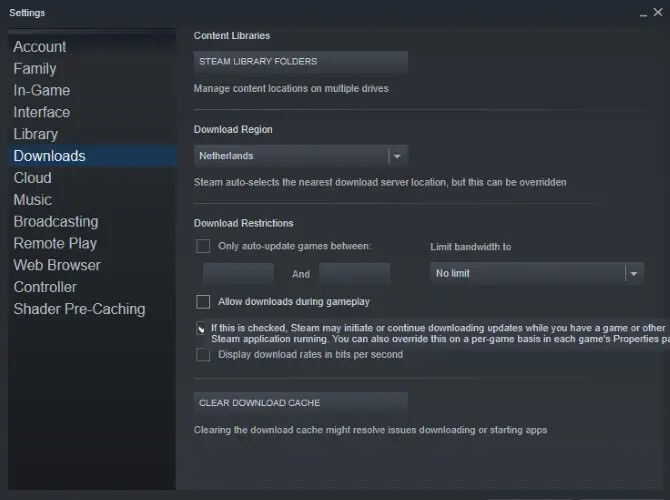
همچنین میتوانید از دانلود بهروزرسانی برای طیف گستردهای از بازیهای بلااستفاده نیز جلوگیری کنید:
- به “Library” استیم خود بروید.
- بر روی بازی کمتر استفاده شده خود، کلیک-راست کنید.
- “Properties” را انتخاب کرده و سپس “Automatic Updates” را پیدا کنید.
- گزینه “Always keep this game up to date” را به “Only update this game when I launch it”، تغییر دهید.
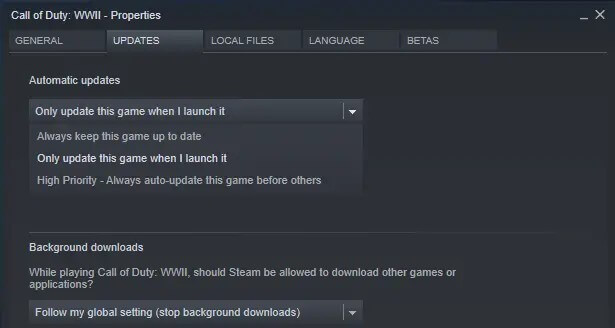
با بهینه کردن استیم خود، میتوانید تجربه بهتری در اجرای بازیهای AAA داشته باشید.
تغییر جلوههای بصری محیط ویندوز
رابط کاربری گرافیکی (GUI) کامپیوتر شما میتواند مقداری از توان سیستم را به خود اختصاص دهد. در حالت پیشفرض، ظاهر ویندوز شما زیبا به نظر میرسد. بازیهای اجرا شده شما در پیشزمینه، میتوانند با رابط کاربری گرافیکی جاری در پسزمینه، تداخل و تعارض داشته باشند. با تغییر این تنظیمات در ویندوز 10، میتوانید کارایی بازیهای خود را بهبود بخشید.
- کلیدهای “Windows key + I” را جهت باز کردن منوی تنظیمات، فشار دهید.
- واژه “performance” را تایپ کنید.
- “Adjust the appearance and performance of Windows” را انتخاب کنید.
- در کادر جستوجو باید “Adjust for best performance” را انتخاب کنید.
- بر روی “Apply” کلیک کنید.
- به برگه “Advanced” بروید.
- مطمئن شوید که “Adjust the best performance of” بر روی “Programs” تنظیم شده است.
- در آخر بر روی “Apply” و سپس “OK” کلیک کنید.
این مطلب را نیز بخوانید: مصرف اینترنت بازیهای آنلاین چقدر است؟
تغییر تنظیمات موس
آیا موس شما میتواند عملکرد بازیها را تحت تأثیر قرار دهد؟ بهتر است که جهت پی بردن به این موضوع، تنظیمات موس خود را بهینه کنید. قابلیتی به نام “pointer precision” میتواند عملکرد موس شما در بازیها را تحت تأثیر قرار دهد. شاید غیرفعال کردن این ویژگی بتواند باعث بهبود عملکرد بازیهای شما شود.
- به منوی تنظیمات ویندوز خود بروید.
- بر روی “Devices > Mouse” کلیک کنید.
- به برگه “Pointer Options” مراجعه کنید.
- تیک کنار گزینه “Enhance pointer precision” را بردارید.
- بر روی “Apply” کلیک کنید.
- جهت خروج میتوانید بر روی “OK” کلیک کنید. شاید پیش از انجام این کار، بخواهید که سرعت موس خود را نیز تغییر دهید.

اگر عملکرد بازیهای شما بهتر شود، آنگاه میتوان نتیجه گرفت که موس شما در این بین مقصر بوده است.
تغییر میزان مصرف برق کامپیوتر خود
گزینههای مصرف برق معمولا به دلیل تأثیرات ناچیز خود، توسط بسیاری از کاربران در نظر گرفته نمیشوند. برخی از کاربران ادعا میکنند که از طریق این گزینه میتوانند کارایی سیستم خود را افزایش دهند. این در حالی است که برخی دیگر چنین دیدگاهی ندارند. بهترین اقدامی که میتوانید انجام دهید، این است که خود، این موضوع را بررسی کنید. جهت تغییر تنظیمات مصرف انرژی رایانه خود، باید:
- به منوی تنظیمات ویندوز 10 بروید.
- واژه “power” را جستوجو کنید.
- بر روی “Power & sleep settings > Additional power settings” کلیک کنید.
- گزینه “high-performance” را انتخاب کنید.
- اگر هم چنین گزینهای در دسترس نبود، آنگاه باید با استفاده از گزینه “Create a power plan”، تنظیمات موردنظر خود را اعمال کنید.
این گزینه به کامپیوتر شما امکان میدهد که انرژی بیشتری مصرف و همچنین گرمای بیشتری تولید کند، اما در عوض، کارایی بهتری نیز داشته باشد. به همین دلیل بهتر است که این گزینه را فقط بر روی کامپیوترهای دسکتاپی فعال کنید، نه لپتاپها.
درایورهای کامپیوتر خود را بهروز نگه دارید
کارت گرافیک شما، مهمترین سختافزار در زمینه اجرای بازیها است. به هر حال، کارت گرافیک شما جهت ارائه بهترین عملکرد خود، به درایورهای بهروز نیاز دارد. تمامی کارتهای گرافیک (چه قدیمی و چه جدید)، از مزیتهای حاصل از بهروزرسانی درایورها، بهرهمند خواهند شد. جهت بررسی نام و مشخصات کارت گرافیک خود باید:
- بر روی دسکتاپ کلیک-راست کنید.
- گزینه “Display settings > Advanced display settings” را انتخاب کنید.
- در پایین صفحه، گزینه “Display adapter properties” را برگزینید.
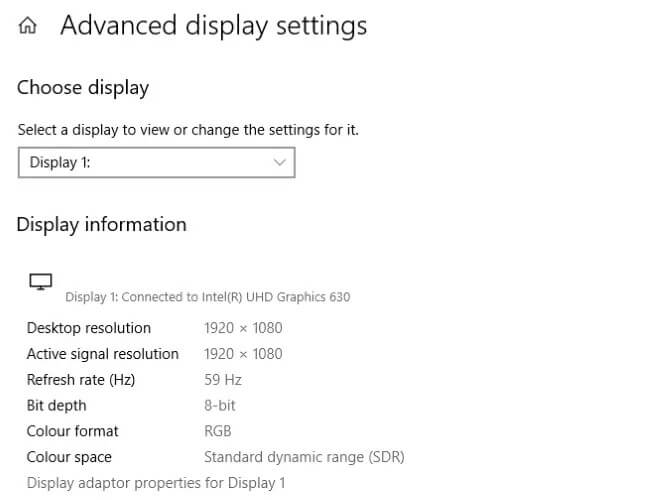
در این پنجره و از طریق “Properties > Driver > Update Driver” میتوانید درایور کارت گرافیک خود را آپدیت کنید. البته میتوانید جهت اطمینان از این موضوع، به وبسایت سازنده کارت گرافیک خود نیز سر بزنید. تولیدکنندگان پردازندههای گرافیکی، معمولا جهت بهروز نگه داشتن خودکار درایور کارت گرافیکهای خود، نرمافزارهای بهروزرسانی و گیمینگ رایگان را نیز ارائه میدهند. بهعنوان مثال در ابن زمینه میتوان به AMD Gaming Evolved اشاره کرد.
جهت دستیابی به عملکردی بهتر، توصیه میشود که درایورهای چیپست و LAN مادربورد خود را نیز بهروز نگه دارید. از آنجایی که این قطعات برای بازیها حیاتی هستند، پس بهروزرسانی آنها نیز مهم خواهد بود. آسانترین راهکار جهت بررسی درایور چیپست مادربورد، استفاده از PowerShell و وارد کردن عبارت زیر است:
wmic baseboard get product,Manufacturer,version,serialnumber
در ادامه، نام تولیدکننده و محصول شما، نمایش داده خواهد شد. با استفاده از اطلاعات بالا، میتوانید در اینترنت به دنبال درایور جدید بگردید. معمولا در قسمت “Support” وبسایت تولیدکننده مادربورد نیز میتوانید نسخه جدید درایور چیپست خود را پیدا کنید. در کنار درایور چیپست خود، میتوانید درایورهای LAN آنبورد خود (جهت برقراری بهینه اتصال اینترنت) را نیز پیدا کنید.
این مطلب را نیز بخوانید: روشهای بهروزرسانی درایورهای ویندوز 10 کدامند؟
DirectX 12 را نصب کنید
یکی دیگر از مواردی که باید در زمینه بهینه سازی ویندوز 10 برای بازی در نظر داشته باشید، نصب جدیدترین نسخه DirectX است. DirectX 12 آخرین نسخه از این API محبوب شرکت مایکروسافت بوده و طبیعتا یک عنصر اساسی جهت گیمینگ ویندوز 10 است. DirectX 12 از هستههای چندگانه GPU و CPU پشتیبانی میکند. علاوه بر این میتواند نرخ فریم بهتر، مصرف انرژی کمتر و همچنین افکتهای گرافیکی بهبود یافته را نیز ارائه دهد. جهت اطلاع از نصب آخرین نسخه DirectX، باید:
- “Windows PowerShell” را باز کنید.
- واژه “dxdiag” را تایپ کنید.
- کلید “Enter” را فشار دهید.
لحظاتی بعد، پنجره “DirectX Diagnostic Tool” در مقابل شما ظاهر میشود.
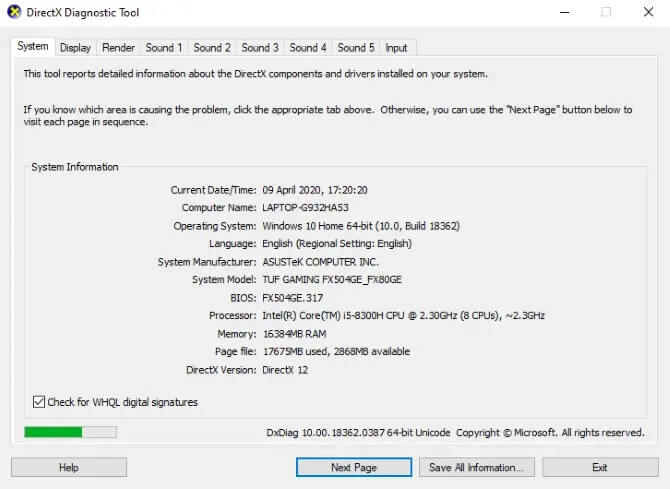
آیا DirectX 12 بر روی کامپیوتر شما نصب نشده است؟ گاهی اوقات برخی از کاربرانی که ویندوز خود را از 8.1 به 10 بهروزرسانی کردهاند، با چنین مشکلی مواجه میشوند. جهت رفع این موضوع باید:
- کلیدهای “Windows + I” را فشار داده تا وارد منوی تنظیمات شوید.
- “Update and security” را انتخاب کنید.
- گزینه “Windows Update > Check for updates” را پیدا کنید.
- صبر کنید تا بهروزرسانیها نصب شوند.
DirectX12 بهصورت خودکار بسیاری از تنظیمات گیمینگ ویندوز 10 را بهینهسازی میکند.
اعمال تغییرات زیر جهت بهینه سازی ویندوز 10 برای بازی
ویندوز 10 را میتوان بهترین سیستمعامل برای بازیهای مدرن دانست. با در اختیار داشتن گزینههای بسیار، سازگاری با ایکسباکس وان و نرمافزارهای مختص بازی، واضح است که بازیبازان جایگاه خاصی در آینده این سیستمعامل دارند. به هر حال، هیچ چیزی کامل نیست. در نهایت در زیر بهصورت خلاصه، ترفندهای بهینه سازی ویندوز 10 برای بازی را برای شما آوردهایم.
- فعال کردن Gaming Mode ویندوز 10
- غیرفعال کردن الگوریتم Nagle
- استفاده از سرورهای DNS سریعتر
- غیرفعال کردن بهروزرسانیهای خودکار
- غیرفعال کردن اعلانهای ویندوز 10
- جلوگیری از آپدیتهای خودکار استیم
- کاهش جلوههای بصری محیط ویندوز
- تغییر تنظیمات موس
- فعال کردن گزینه مصرف انرژی بیشتر
- بهروز نگه داشتن درایورها
- نصب DirectX 12