چگونه تسکبار را در ویندوز ۱۱ پنهان کنیم؟

به گزارش«نبض فناوری»مایکروسافت با معرفی ویندوز ۱۱، رنگ و لعابی نو به این سیستمعامل پرطرفدار داد. از جمله بخشهایی که تغییر کرده، میتوان به تسکبار ویندوز اشاره کرد؛ جایی که طراحی و جایگذاری برنامهها در آن اندکی نسبت به ویندوز ۱۰، تفاوت پیدا کردهاند.
با تمام قابلیتهای مفید، گاهی اوقات وجود یک نوار پر از آیکون در پایین صفحه هنگام استفاده از کامپیوتر میتواند آزاردهنده باشد. اگر بهدنبال ظاهری شستهرفتهتر و فضای دسکتاپ بزرگتری هستید، خوشبختانه میتوان تسکبار را پنهان کرد.
تسکبار در ویندوز ۱۱ چیست؟
بهطور خلاصه، تسکبار سریعترین راه برای کنترل کامپیوتر ویندوزی شما است. از این نوار میتوان به منوی استارت و از آنجا به اجرای برنامهها، گزینهی خاموش کردن سیستم و بسیاری از گزینههای دیگر، دسترسی پیدا کرد. یکی دیگر از گزینههایی که بهطور پیشفرض از تسکبار در دسترس قرار دارد، نوار جستوجو به حساب میآید؛ با استفاده از این ویژگی میتوان علاوهبر جستوجوی برنامه فایل موردنظر، گزینهی موردنیاز در تنظیمات ویندوز ۱۱ را نیز پیدا کرد.
از دیگر قابلیتهای تسکبار میتوان به توانایی سنجاق کردن آیکونهای برنامههای دلخواه و همچنین دیدن آیکون برنامههای در حال اجرا در دسکتاپ اشاره کرد. در گوشهی سمت راست تسکبار هم گزینههایی برای دسترسی به تنظیمات صدا، شبکه، بلوتوث، باتری، تقویم، ساعت و... وجود دارند.
جایگاه پیشفرض تسکبار در پایین فضای دسکتاپ است ولی کاربران توانایی جابهجایی آن به هر چهار ضلع صفحه و حتی پنهان کردن آن را دارند. با زومیت همراه باشید تا روشهای پنهان کردن این نوار را یاد بگیریم.
چگونه در ویندوز ۱۱ تسکبار را پنهان کنیم؟
با این سه روش میتوان تسکبار را در ویندوز ۱۱ پنهان کرد:
پنهان کردن تسکبار در Settings ویندوز
بهجای قدمهای یک تا چهار، میتوانید بهسادگی روی تسکبار کلیک راست کرده و گزینهی Taskbar settings را انتخاب کنید. در صورت انجام این کار، به گام پنجم این راهنما بروید.
گام اول: منوی استارت را باز کرده یا Settings را جستوجو کنید.
گام دوم: برنامهی Settings را باز کنید.
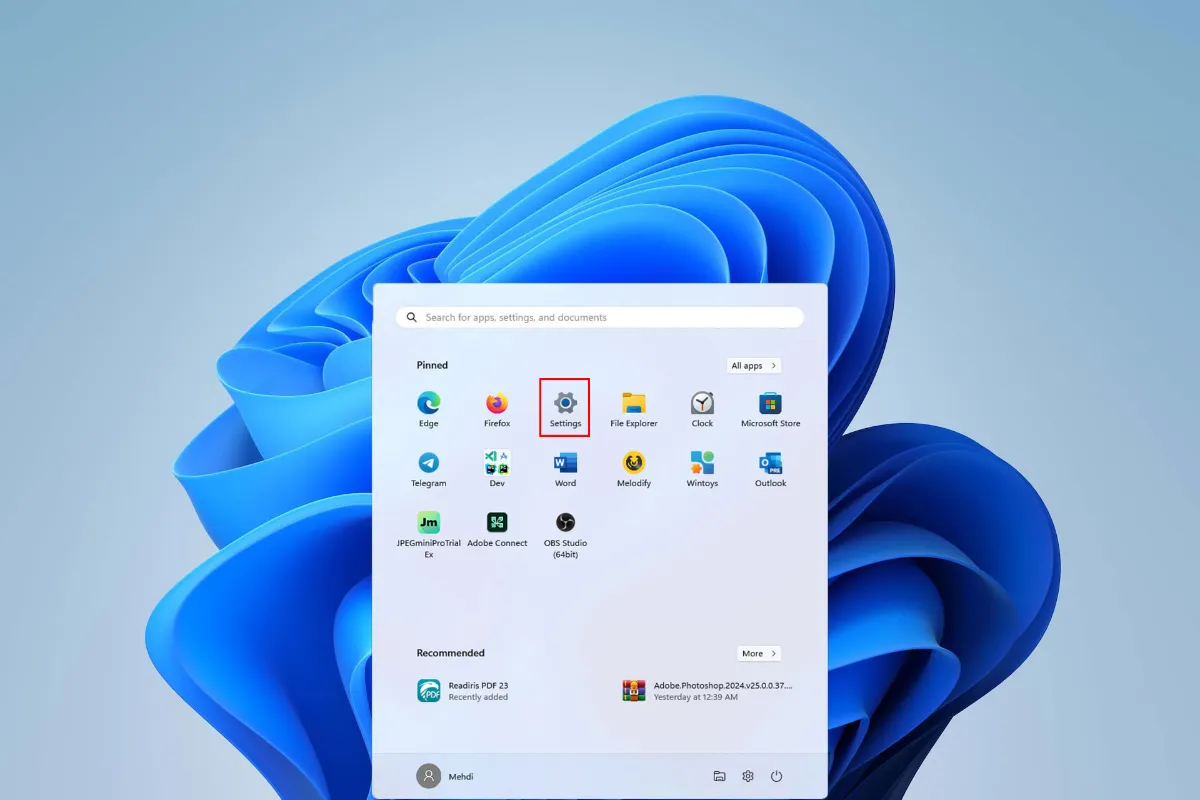
گام سوم: سمت راست صفحه، روی Personalization کلیک کنید.
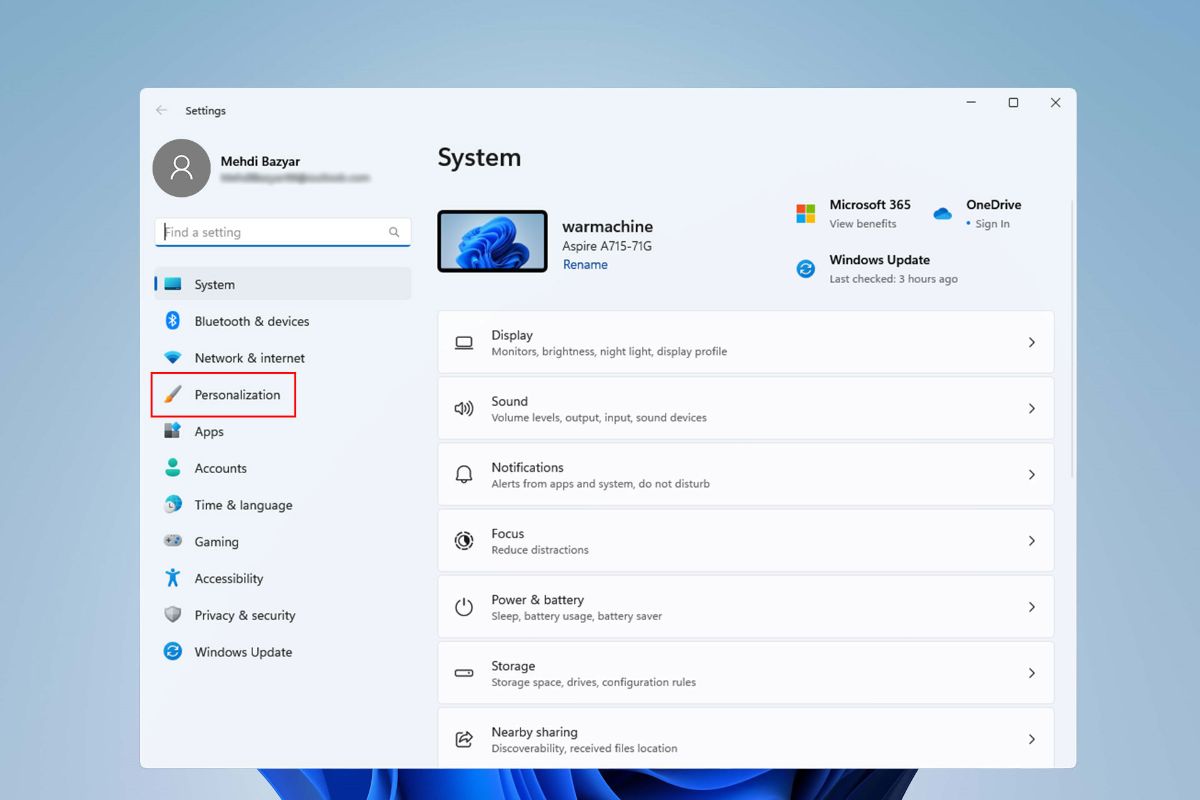
گام چهارم: به پایین اسکرول کنید تا به تب Taskbar برسید و سپس روی آن کلیک کنید.
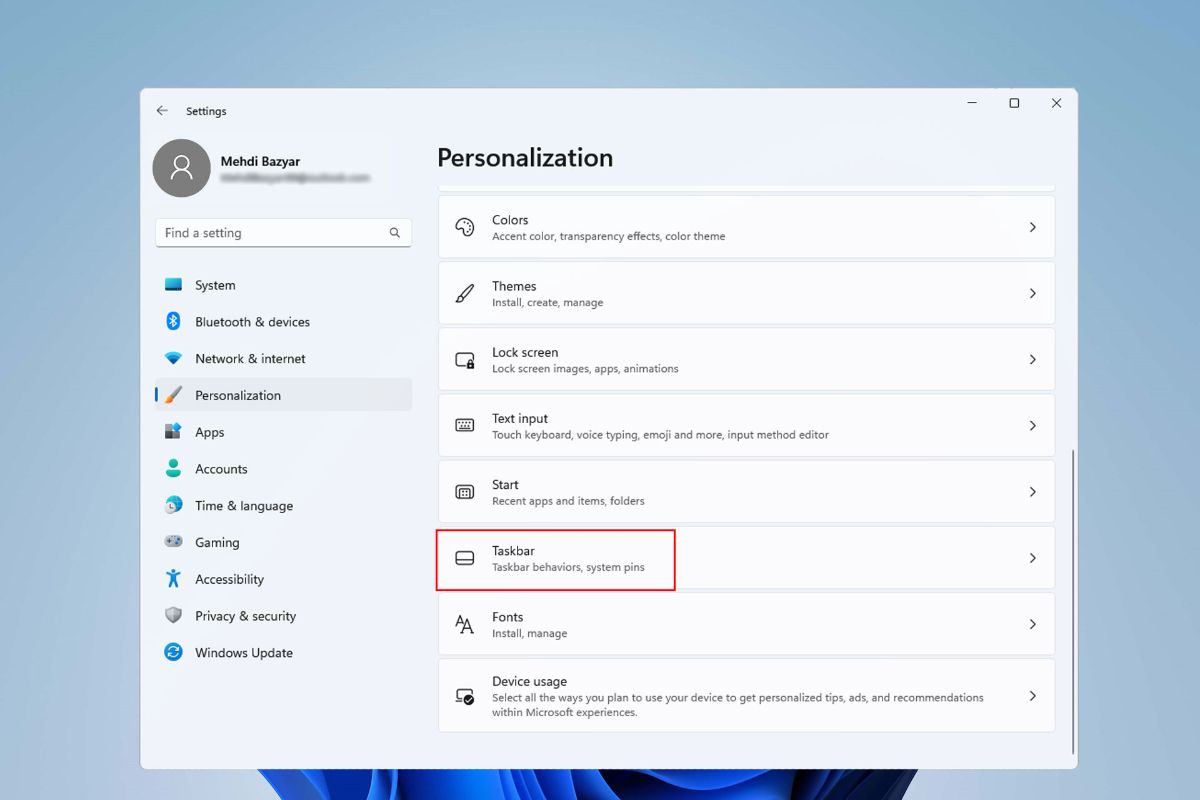
گام پنجم: در فهرست، ابتدا روی Taskbar behaviors کلیک کنید، سپس در گزینههای بازشده، تیک کنار گزینهی Automatically hide the taskbar را بزنید.
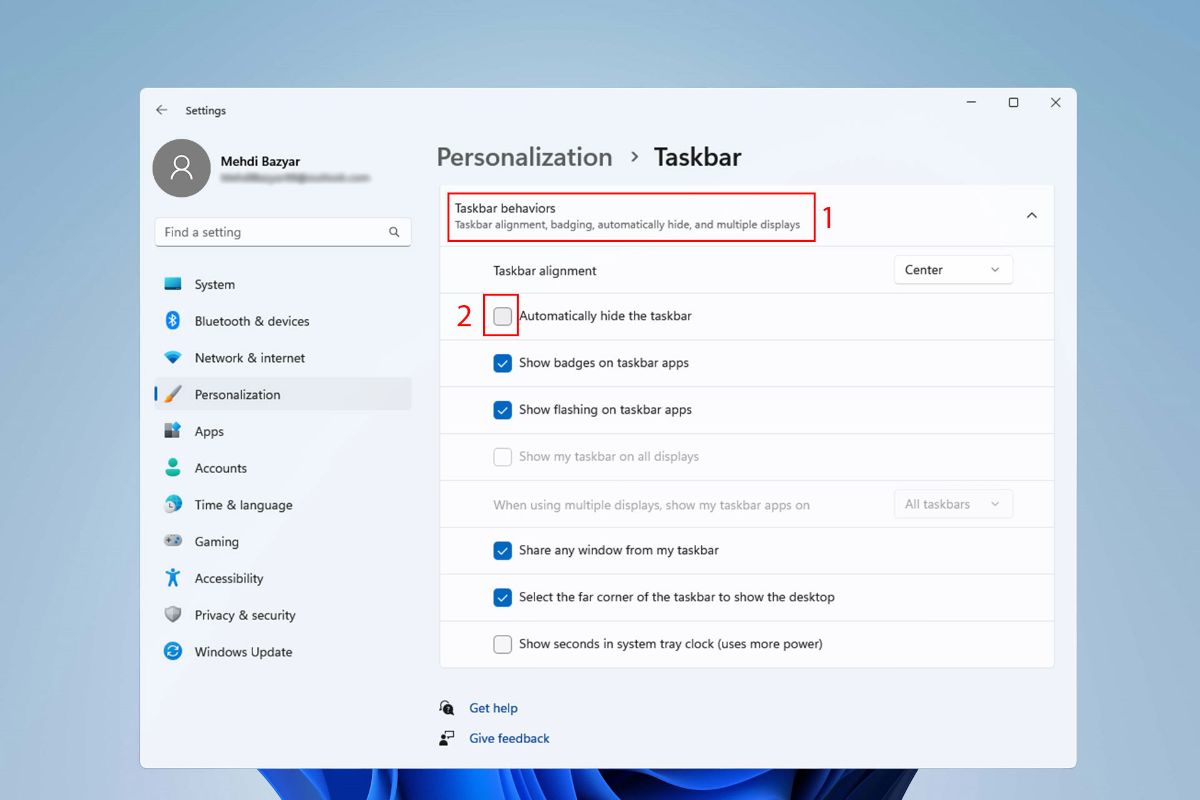
پس از انجام این مراحل، وقتی که نشانگر ماوس روی آن نیست، تسکبار بهطور خودکار پنهان خواهد شد. اگر نشانگر موس را به جایگاه قبلی تسکبار ببرید، شاهد ظاهر شدن دوبارهی آن خواهید بود.
اگر نیاز به غیرفعالسازی پنهان شدن خودکار تسکبار داشتید، فقط کافیاست که مراحل ذکر شده را دوباره انجام داده و این بار، تیک کنار گزینهی Automatically hide the taskbar را بردارید.
پنهان کردن تسکبار با Windows PowerShell
اگر حوصلهی سروکلهزدن با بخش تنظیمات ویندوز را ندارید و در عوض ترجیح میدهید که با دستور پاورشل به نتیجه برسید، این بخش را دنبال کنید.
گام اول: با استفاده از یکی از روشهای زیر ویندوز پاورشل را اجرا کنید:
- عبارت Terminal را در نوار جستوجو وارد کنید.
- کلیدهای Windows+X را فشار دهید. در منوی بازشده، گزینهی Terminal را انتخاب کنید.
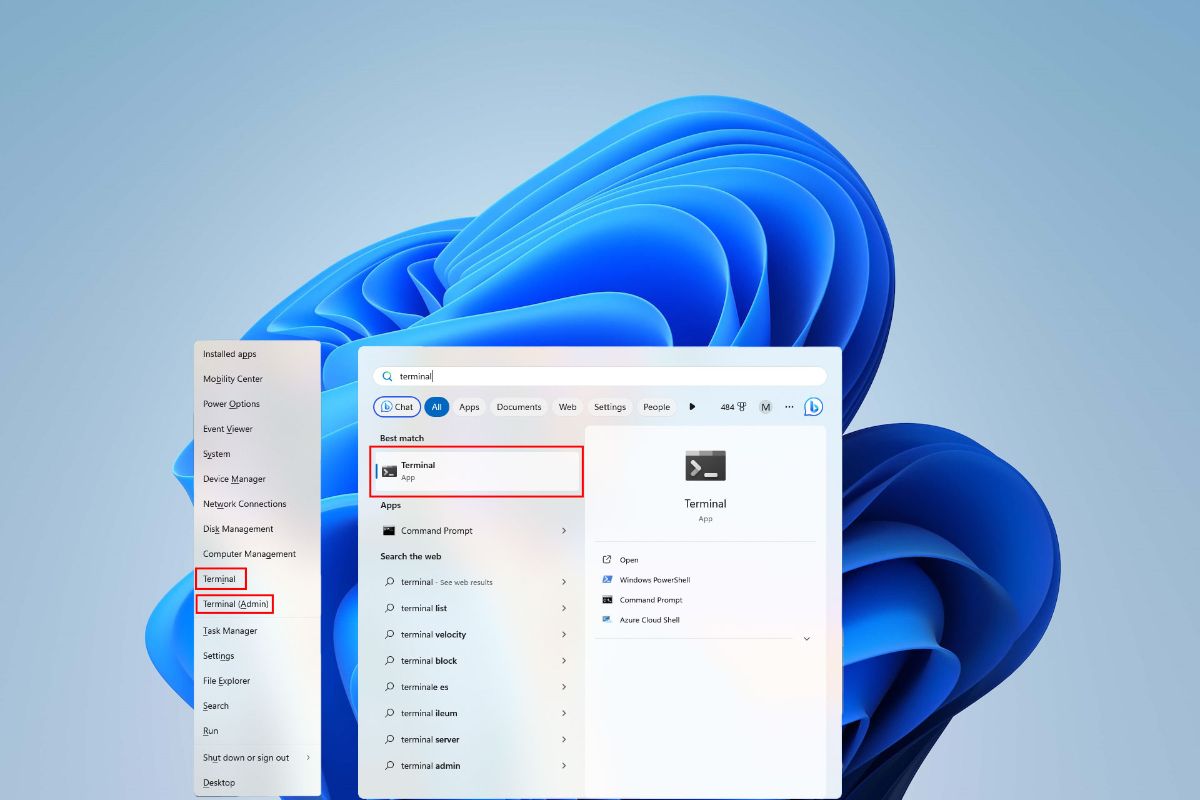
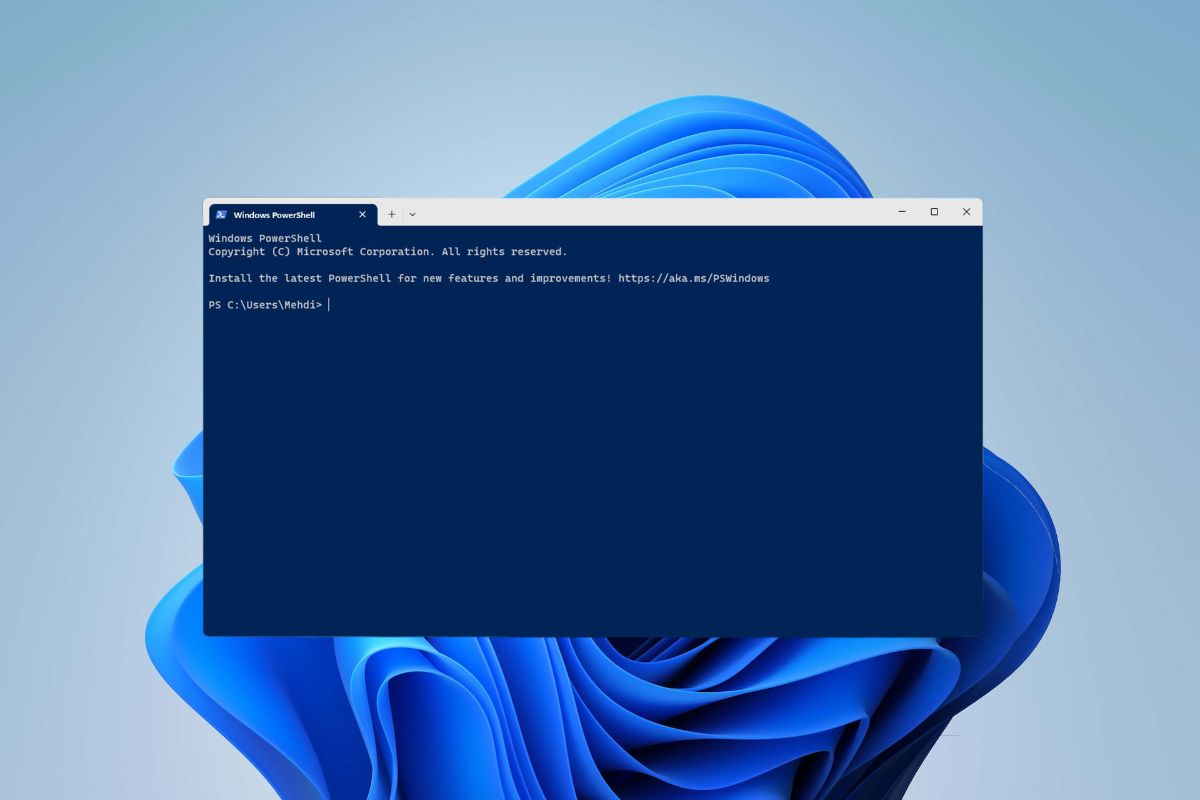
گام دوم: دستور زیر را کپی کرده، در پنجرهی پاورشل پیست کنید؛ سپس دکمهی اینتر را بزنید.
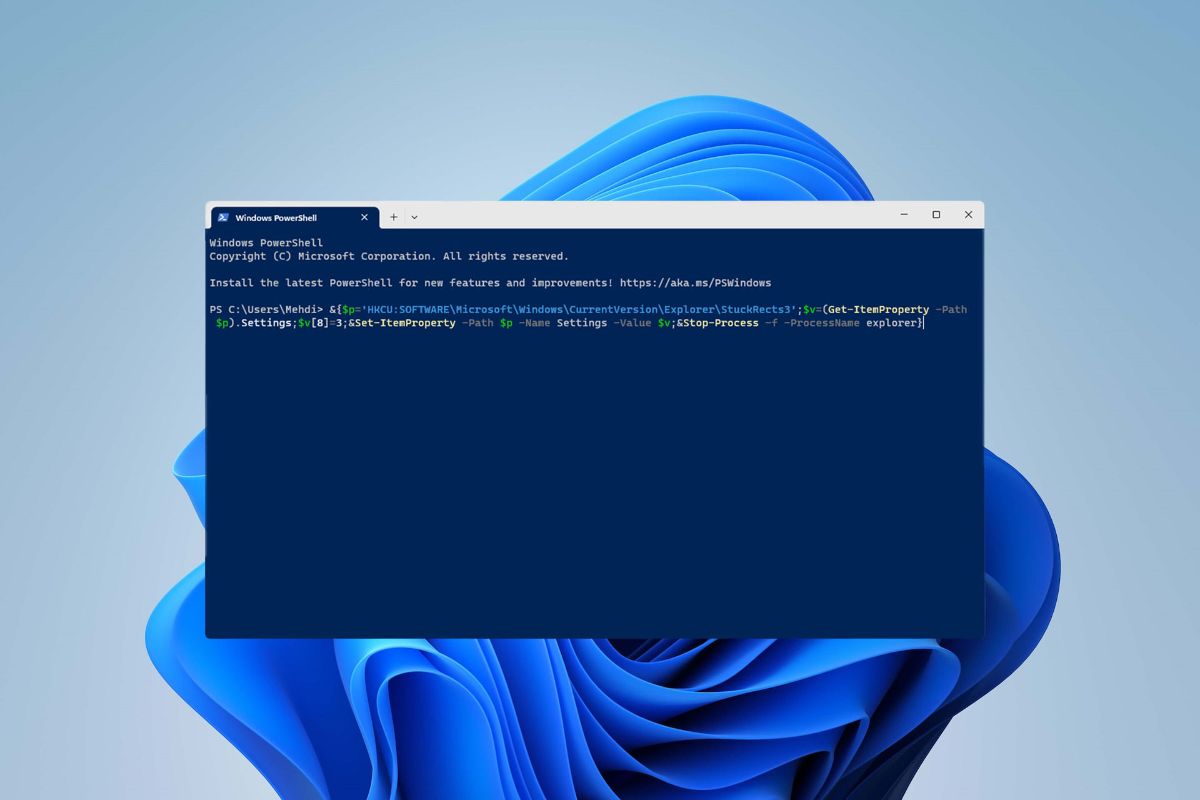
اگر تصمیم به غیرفعالسازی پنهان شدن خودکار تسکبار گرفتید، دستور زیر را در پاورشل وارد کرده، سپس اینتر را بزنید.
پنهان کردن تسکبار با CMD
گام اول: با استفاده از یکی از روشهای زیر CMD را اجرا کنید:
- عبارت CMD را در نوار جستوجو وارد کنید.
- کلیدهای Windows+R را فشار دهید. در پنجرهی بازشده، عبارت CMD را تایپ کرده و سپس اینتر را بزنید.
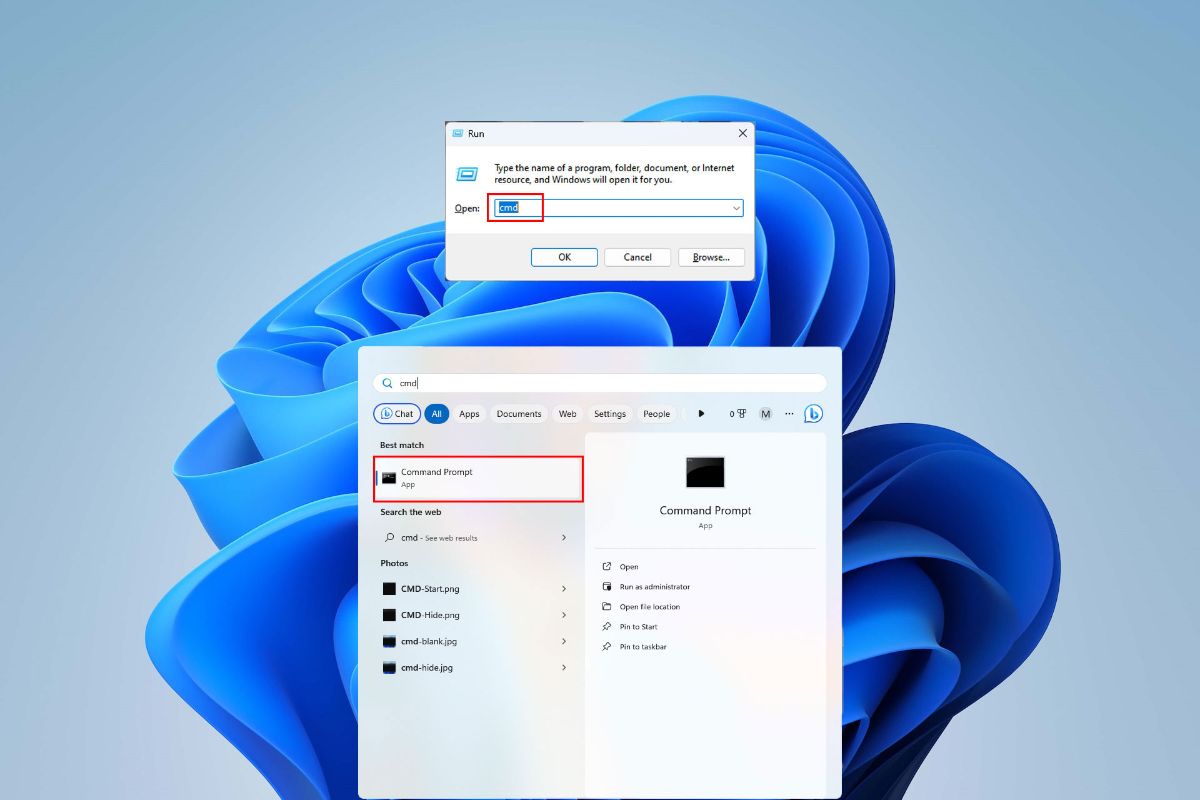
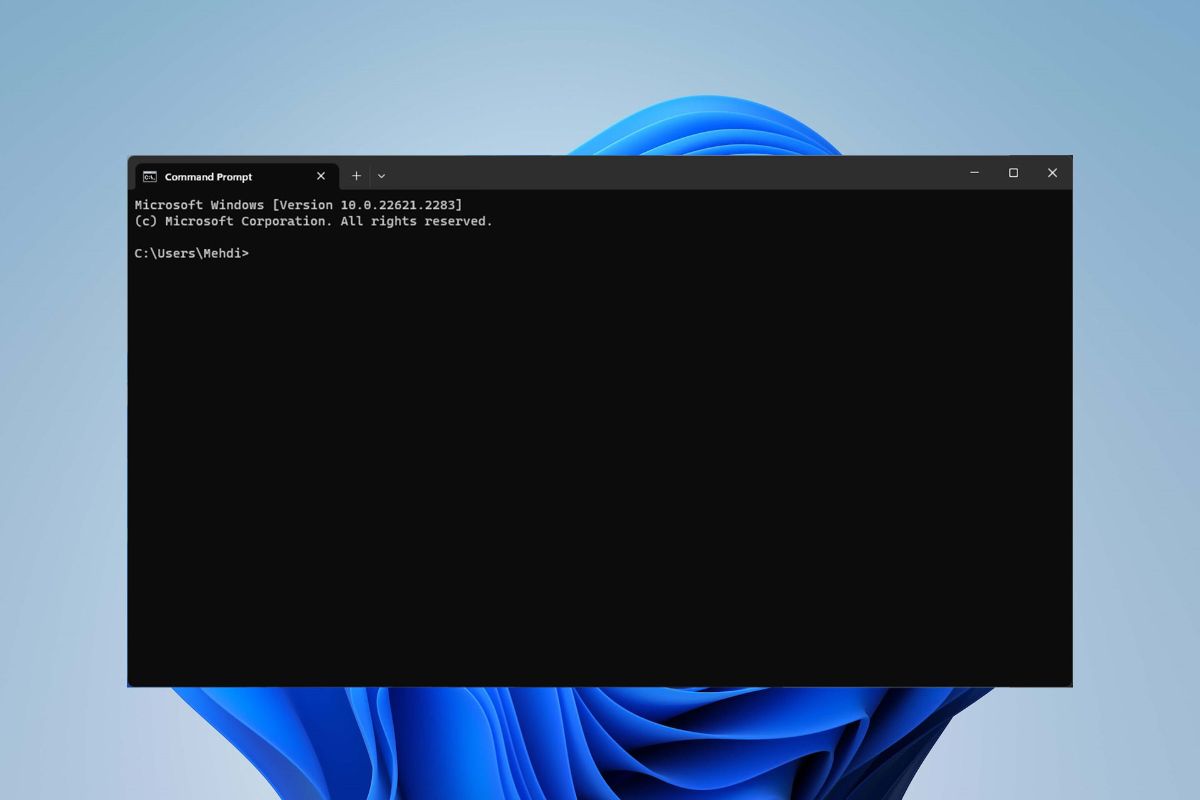
گام دوم: دستور زیر را کپی کرده، در پنجرهی CMD پیست کنید، سپس دکمهی اینتر را بزنید.
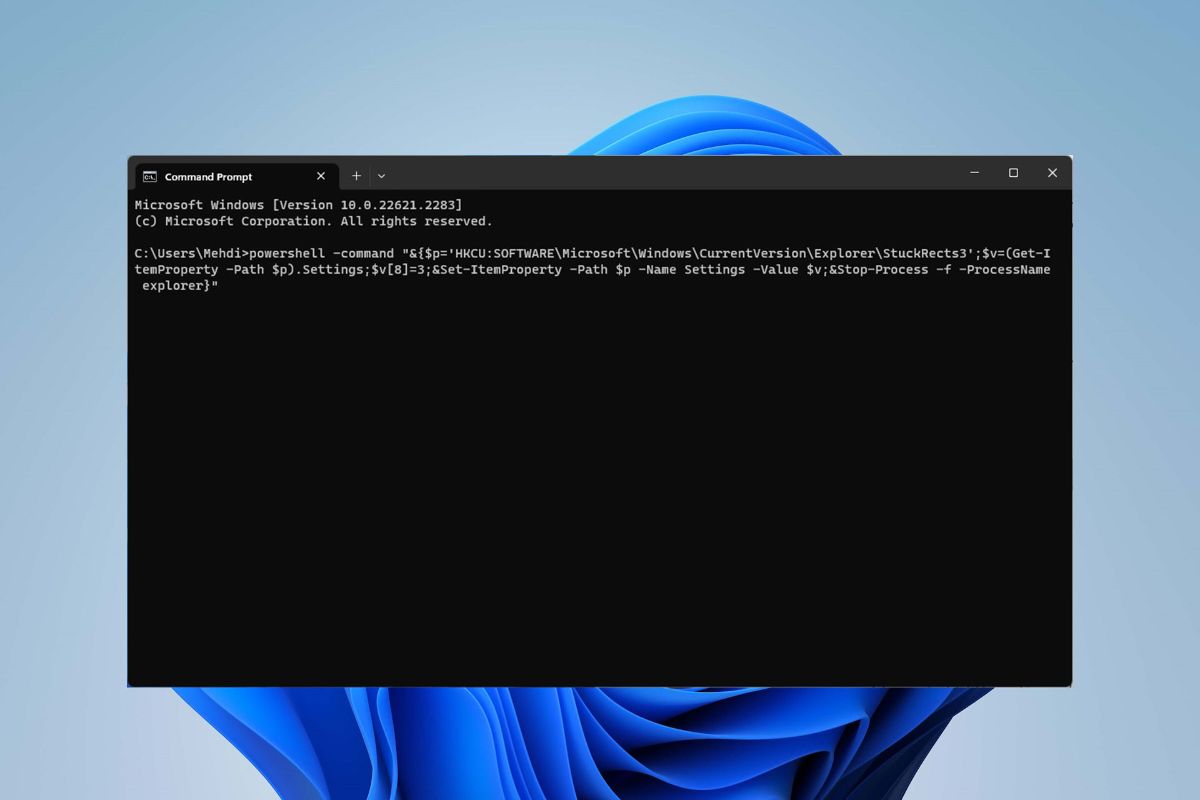
برای غیرفعالسازی پنهان شدن خودکار تسکبار، دستور زیر را در CMD وارد کنید.
چه زمانی به پنهان کردن تسکبار ویندوز ۱۱ نیاز پیدا میکنیم؟
با پنهان کردن خودکار ویندوز، تعادلی بین دسترسی به همهی قابلیتهای اساسی آن و داشتن تجربهی دسکتاپ بدون مزاحمت و تمامصفحه حاصل میشود. با فعال کردن گزینهای که در این راهنما به آن پرداختیم، در استفادهی عادی، تسکبار بدون هیچ مزاحمتی پنهان میشود و اگر به آن نیاز پیدا کردید، کافی است که نشانگر ماوس را روی آن بیاورید تا دوباره ظاهر شود.
در صفحهنمایشهای بزرگ و با وضوح بالا، آنقدر فضای اشغالشده توسط تسکبار کم است که تأثیر چندانی روی تجربهی کاربری نمیگذارد؛ البته در صورت استفاده از لپتاپهایی با صفحهی کوچک و وضوح پایین، آزاد کردن کوچکترین مقدار از دسکتاپ هم میتواند کمککننده باشد.
در نهایت، پنهان کردن یا نکردن تسکبار در ویندوز ۱۱، به سلیقهی هر کاربر برمیگردد؛ اگر ترجیح میدهید که همیشه تسکبار را ببینید، کافی است که با روشهای گفتهشده پنهان شدن خودکار آن را غیرفعال کنید.
منبع: زومیت















































